|
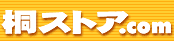 |
| |
 |
 |
|
| |
 |
| 表のデータを自由なレイアウトで表示することができるカード型のフォームを作りながら、
|
|
フォームの作成方法を習得できる入門者向けマニュアルです。 |
|
| このマニュアルの読みかた |
|
|
|
|
| 第1章 |
フォーム |
 |
1 |
| |
1.1 |
フォームと表 |
 |
2 |
|
表編集とフォーム編集 |
 |
2 |
|
フォーム編集の使い分け |
 |
4 |
| |
|
フォームの用途(フォームの種類) |
 |
5 |
|
<コラム>表の行(レコード)と項目 |
 |
7 |
 |
| |
1.2 |
フォーム編集を使ってみよう |
 |
8 |
|
フォーム編集を始める |
 |
8 |
|
フォーム編集ではウィンドウを基本に操作する |
 |
11 |
|
カードをめくる(前後のカードへのジャンプ) |
 |
12 |
|
表編集へ切り替えてみる |
 |
14 |
|
<コラム>スラッシュメニューを表示する |
 |
15 |
|
フォーム編集を終わる |
 |
16 |
 |
| |
1.3 |
フォームと表の関係(フォームと編集対象表) |
 |
17 |
|
フォームと編集対象表 |
 |
17 |
|
表編集画面からフォーム編集を開始する |
 |
18 |
|
別のフォームに切り替える |
 |
20 |
 |
| |
1.4 |
フォームの作りかたのいろいろ |
 |
22 |
|
ワンタッチフォームによる作成 |
 |
22 |
|
簡易作成による作成 |
 |
23 |
|
テンプレートによる作成 |
 |
26 |
|
白紙から作成 |
 |
27 |
|
<コラム>フォーム編集とフォーム定義 |
 |
27 |
| 第2章 |
ワンタッチフォームを作ってみよう |
 |
29 |
| |
2.1 |
作成するワンタッチフォームの紹介 |
 |
30 |
|
ワンタッチフォームの特長 |
 |
30 |
 |
| |
2.2 |
ワンタッチフォームを作ってみよう |
 |
32 |
|
もとになる表を開く |
 |
32 |
|
<コラム>複数段の表示 |
 |
34 |
|
ワンタッチフォームを作る |
 |
35 |
|
ワンタッチフォームの状態を確認する |
 |
36 |
|
<コラム>ワンタッチフォームのテキストオブジェクトの幅と高さ(行数)について |
 |
38 |
 |
| |
2.3 |
ワンタッチフォームを作り直してみよう |
 |
39 |
|
現在のワンタッチフォームを破棄する |
 |
39 |
|
表編集画面を調整する |
 |
40 |
|
ワンタッチフォームをもう一度作成する |
 |
43 |
 |
| |
2.4 |
ワンタッチフォームを保存しよう |
 |
44 |
|
ワンタッチフォームを保存する |
 |
44 |
|
表編集を終了する |
 |
45 |
| 第3章 |
保存したワンタッチフォームを修正しよう(フォームの再定義) |
 |
47 |
| |
3.1 |
フォームの再定義を始める |
 |
48 |
|
フォーム定義画面を呼び出す |
 |
48 |
|
<コラム>フォーム定義画面のガイド(操作ナビ) |
 |
50 |
|
フォーム定義画面を調整する |
 |
51 |
|
フォーム定義画面の構成 |
 |
52 |
|
<コラム>ワンタッチフォームの構造 |
 |
54 |
 |
| |
3.2 |
フォームとオブジェクト |
 |
55 |
|
オブジェクトとは |
 |
55 |
|
<コラム>オブジェクトのいろいろ |
 |
56 |
|
オブジェクトの属性とは |
 |
57 |
|
[オブジェクトの属性]画面を表示する |
 |
58 |
 |
| |
3.3 |
操作ナビを使ってみよう |
 |
60 |
|
操作ナビを出す |
 |
60 |
|
<コラム>操作ナビが出てこないとき |
 |
61 |
|
<コラム>詳細プロパティとは |
 |
63 |
|
操作ナビを消す |
 |
64 |
|
操作ナビを移動する |
 |
65 |
|
目的のガイドを見る |
 |
66 |
 |
| |
3.4 |
フォーム定義画面の操作を練習しよう |
 |
68 |
|
<コラム>スクロール |
 |
71 |
 |
| |
3.5 |
オブジェクトの選択と解除を練習しよう |
 |
72 |
|
オブジェクトの選択と解除を練習する |
 |
72 |
|
<コラム>テキストオブジェクトの選択 |
 |
75 |
|
複数のオブジェクトを選択する |
 |
75 |
 |
| |
3.6 |
オブジェクトを移動しよう |
 |
77 |
|
<コラム>オブジェクトの移動とグリッド |
 |
79 |
 |
| |
3.7 |
文字の配置や色を調整しよう |
 |
80 |
|
操作ナビを使って文字の配置を変更する |
 |
81 |
|
操作ナビを使ってオブジェクトの背景色を変更する |
 |
83 |
|
<コラム>[オブジェクトの属性]画面のピン |
 |
85 |
|
<コラム>複数のオブジェクトの属性をまとめて変更する |
 |
85 |
 |
| |
3.8 |
コマンドボタンを追加しよう |
 |
86 |
 |
| |
3.9 |
修正したフォームを保存する |
 |
92 |
|
<コラム>保存しながらフォーム編集へ切り替える |
 |
93 |
|
<コラム>フォーム定義画面へ戻る/切り替える |
 |
94 |
 |
| |
3.10 |
作ったフォームを表示してみよう(フォーム編集の開始) |
 |
95 |
 |
| |
3.11 |
データを入力してみよう |
 |
97 |
|
データ入力の方法には2種類ある |
 |
97 |
|
カードを追加する |
 |
98 |
|
<コラム>カードの挿入 |
 |
99 |
 |
| |
3.12 |
データを検索してみよう |
 |
100 |
|
<コラム>前後の該当データにジャンプする |
 |
102 |
|
<コラム>検索と絞り込みの違い |
 |
103 |
 |
| |
3.13 |
フォーム編集を終了する |
 |
104 |
| 第4章 |
売上げ伝票フォームを作ってみよう |
 |
107 |
| |
4.1 |
作成する売上げ伝票フォームの紹介 |
 |
108 |
|
売上げ伝票フォームを使ってみる |
 |
108 |
|
売上げ伝票フォームのための表を見る |
 |
114 |
|
伝票形式フォームとグループ化 |
 |
117 |
|
<コラム>途中の伝票に明細を追加したとき |
 |
119 |
|
<コラム>一覧表形式フォームとグループ化 |
 |
121 |
|
売上げ伝票フォームと表の定義 |
 |
122 |
 |
| |
4.2 |
簡易作成で売上げ伝票フォームを作ろう |
 |
123 |
|
<コラム>ファイルの場所を変更するには |
 |
124 |
 |
| |
4.3 |
フォーム定義画面を確認しよう |
 |
130 |
|
フォーム定義画面を最大化する |
 |
130 |
|
作成された売上げ伝票フォームの定義内容を確認する |
 |
130 |
|
売上げ伝票フォーム修正の流れ |
 |
131 |
 |
| |
4.4 |
売上げ伝票フォームのヘッダ部を修正しよう |
 |
132 |
|
ヘッダ部の修正箇所を確認する |
 |
132 |
|
[年][月][日][伝票No.]のラベルオブジェクトの大きさを調整する |
 |
133 |
|
<コラム>マウスによるオブジェクトのサイズ調整 |
 |
135 |
|
[年][月][日][伝票No.]のラベルオブジェクトを移動する |
 |
136 |
|
[得意先コード][得意先名]のラベルオブジェクトの大きさを調整して移動する |
 |
138 |
|
[年]〜[得意先名]のグループ項目オブジェクトの大きさを調整して移動する |
 |
139 |
|
売上げ伝票フォームにタイトルをつける |
 |
141 |
|
<コラム>オブジェクトの属性 |
 |
146 |
|
<コラム>簡易プロパティと詳細プロパティ |
 |
147 |
|
各ラベルオブジェクトの文字揃えを調整する |
 |
148 |
 |
| |
4.5 |
明細部のオブジェクトの表示幅を調整しよう |
 |
150 |
 |
| |
4.6 |
フッタ部の不要なオブジェクトを削除する |
 |
153 |
 |
| |
4.7 |
フッタ部に金額を合計するオブジェクトを定義しよう |
 |
155 |
|
オブジェクトの複製を作る |
 |
156 |
|
消費税額用にオブジェクトを修正する |
 |
159 |
|
<コラム>消費税の計算式 |
 |
162 |
|
<コラム>[オブジェクトの属性]画面の移動 |
 |
162 |
|
税込み金額用にオブジェクトを修正する |
 |
163 |
 |
| |
4.8 |
フォームを保存しながらフォーム編集へ切り替える |
 |
166 |
|
フォーム編集画面に切り替えて表示状態を確認する |
 |
166 |
|
グループ項目オブジェクトに位取りのコンマを表示する |
 |
169 |
 |
| |
4.9 |
作った売上げ伝票フォームを表示してみよう |
 |
172 |
|
フォーム編集画面に切り替えてテスト入力をする |
 |
172 |
|
伝票を直接指定して表示する |
 |
173 |
|
<コラム>グループ操作バー |
 |
174 |
|
フォーム編集を終わる |
 |
175 |
| |
索引 |
 |
177 |
|
| アドプレス (C)2017 All rights reserved. |
   |
|
|
|
|
|
|
|
|
|
|